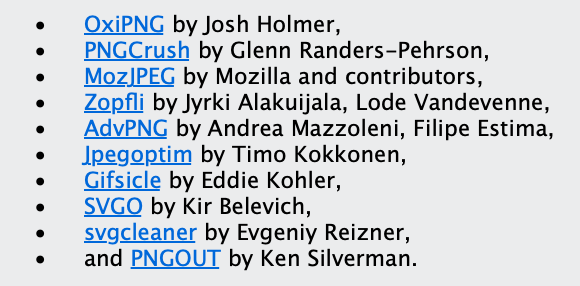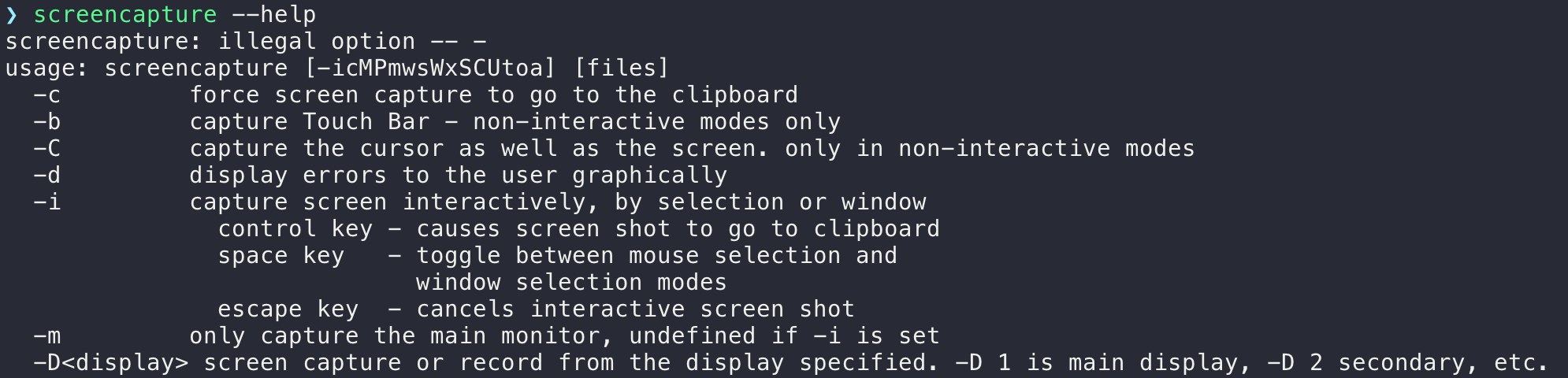This post was published in 2022-03-16. Obviously, expired content is less useful to users if it has already pasted its expiration date.
前一篇文章见:
最近我又重新捡起了这个工具,对它进行了一点点改动:
Table of Contents
windowID
首先我注意到了 windowid ,这个选项能够让用户捕获特定程序的窗口:
$ screencapture --help
...
-l<windowid> capture this windowsid
...
获取windowid的方法:通过homebrew安装GetWindowID命令,然后把它和screencapture命令组合起来:
$ screencapture -l$(GetWindowID '<application-bundle-name>' '<window-title>') -t jpg output.jpg
# 参数-C无效,因为windowid模式下鼠标无法被捕获
# <application-bundle-name>替换成你的程序包名,可以在Monitor.app里面找Process Name
# <window-title>替换成你的窗口名称,可以把鼠标移到Dock图标上面看窗口名称Concrete Example:
Appstore游戏:Asphalt 8(狂野飙车8)
获取application-bundle-name:

获取window-title(我的Dock在左侧):
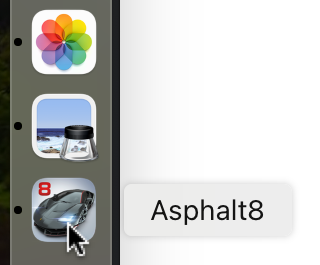
所以它的screencapture命令为:
# Appstore游戏:Asphalt 8(狂野飙车8)
$ screencapture -l$(GetWindowID 'Asphalt 8' 'Asphalt8') -t jpg output.jpg其他例子还有:
# Steam游戏:Don't starve(饥荒)
$ screencapture -l$(GetWindowID 'dontstarve_steam' "Don't Starve") -t jpg output.jpg# Starcraft: brood war (星际争霸:母巢之战)
$ screencapture -l$(GetWindowID 'StarCraft' "Brood War") -t jpg output.jpg注意application-bundle-name和window-title这两个参数区分大小写:
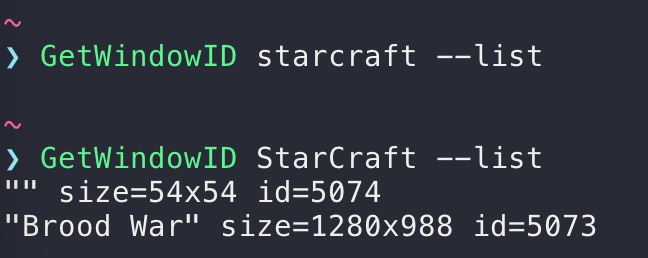
令人遗憾的是,windowid只适用于截图,一旦使用 screencapture -V 录制视频,windowid就会被自动忽略,无法录制特定窗口的屏幕。(目前我还没找到解决方法)
键盘绑定
在前一篇文章里,我写了一个简单的工具用于后台自动截图:
import schedule
import time
def job():
print("Take screenshot...")
# Do Something about screenshot
# Screenshot code
schedule.every(10).minutes.do(job)
while True:
schedule.run_pending()
time.sleep(1)当然,这个程序还有一些不足:它只能间隔固定时间截一张图,无法让你玩游戏的过程中临时截一张图。要想在游戏过程中临时截图,你可能需要使用其他的截图工具(比如macOS系统截图),但是这样就会导致另一个问题:截出来的图被默认被存放到了其他文件夹,和各种各样的截图被混在了一起。
所以我对这个程序进行了改进:通过使用pynput,我绑定了一个快捷键,在玩游戏的时候按下这个快捷键就能立刻截出一张图,同时不会打断原本的schedule截图计划。
🔗 [Handling the keyboard — pynput 1.7.6 documentation] https://pynput.readthedocs.io/en/latest/keyboard.html#monitoring-the-keyboard
在一段代码里同时使用schedule和pynput则需要修改schedule的使用方式(使它在后台运行),参考链接:
🔗 [Run in the background — schedule 1.1.0 documentation] https://schedule.readthedocs.io/en/stable/background-execution.html
tips:我给两个激活事件制定了不同的screencapture动作:schedule截图通过参数 -x 静默截图,而pynput截图会发出声音,告诉我手动截图成功了。
示例代码如下:
# 参考:https://schedule.readthedocs.io/en/stable/background-execution.html
# 参考:https://pynput.readthedocs.io/en/latest/keyboard.html#monitoring-the-keyboard
# 修改job()自定义截图
# 修改第59行自定义快捷键
import schedule
import time
import threading
from pynput import keyboard
def run_continuously(interval=1):
"""Continuously run, while executing pending jobs at each
elapsed time interval.
@return cease_continuous_run: threading. Event which can
be set to cease continuous run. Please note that it is
*intended behavior that run_continuously() does not run
missed jobs*. For example, if you've registered a job that
should run every minute and you set a continuous run
interval of one hour then your job won't be run 60 times
at each interval but only once.
"""
cease_continuous_run = threading.Event()
class ScheduleThread(threading.Thread):
@classmethod
def run(cls):
while not cease_continuous_run.is_set():
schedule.run_pending()
time.sleep(interval)
continuous_thread = ScheduleThread()
continuous_thread.start()
return cease_continuous_run
def job():
print("Take screenshot...")
# Do Something about screenshot
# Screenshot code
def on_activate():
print('Global hotkey activated!')
job()
def for_canonical(f):
return lambda k: f(l.canonical(k))
schedule.every(10).seconds.do(job)
# Start the background thread
stop_run_continuously = run_continuously()
hotkey = keyboard.HotKey(
keyboard.HotKey.parse('<ctrl>+<cmd>+m'),
on_activate)
with keyboard.Listener(
on_press=for_canonical(hotkey.press),
on_release=for_canonical(hotkey.release)) as l:
l.join()
压缩图片
游戏截图大多长得花花绿绿,占用硬盘空间较大,所以我在加入了压缩图片的流程:通过homebrew安装mozjpeg,可以在python代码中调用 cjpeg 命令,每当有一张截图产生,就立刻压缩这张图片:
$ cjpeg input.jpg > output.jpg
$ rm input.jpg
# input.jpg和output.jpg不能为相同的文件名除了mozjpeg,也可以参考使用这些工具来压缩你的jpg/png/svg: