使用linux mint 21,这是我使用的第一个linux发行版
并不打算由macOS全线转向linux,仅仅是“多了一个操作系统可用” .
所以:
只要chrome/firefox能跑,就满足了我80%的系统需求。
只要问题解决了、程序能用了就行。鼠标到处点点点不丢人。
Table of Contents
差不多解决了
最开始安装的是ubuntu 23.04,但播放视频出现了严重的闪黑屏问题(换了好几个播放器都是这样,最后发现只有chrome是正常的),最后换成了linux mint 21.
如果把显示器的DP线接在独立显卡的DP口上,那么安装ubuntu的时候就可能会出现分辨率严重不足,安装窗口的按钮显示不出来的问题。
解决方法:Alt+F7,然后拖动窗口,直到按钮显示
解决方法2:DP线接到主板使用集显安装系统,自动高分辨率
显卡驱动
试了各种各样的方法,最后使用的教程是:🔗 [Ubuntu18-22.04安装和干净卸载nvidia显卡驱动——超详细、最简单ubuntu安装nvidia显卡驱动道阻且长行则将至!的博客-CSDN博客] https://blog.csdn.net/Perfect886/article/details/119109380
但最后还是关掉了bios secure boot才装上的。总结起来的步骤大概就是:
关掉bios secure boot
用NVIDIA官网下载的.run文件安装驱动(要在进入命令行之前用图形界面浏览器下载好,否则会很麻烦);
进入init 3界面(或者干脆recovery模式),关掉lightdm/gdm3这样的图形界面进程;
nvidia的.run文件在安装时会弹出一些问题,按那个CSDN的教程选择就行;
重启,然后把DP线接回独显的DP口。
如果显卡驱动装成功了,nvidia-settings应该能显示显卡型号和很多设置内容,nvidia-smi能显示显卡安装的驱动版本。
没装成功没关系,DP线接回主板,用集显继续调试就行
中文输入法
linux mint官方自带了(我认为够用)的拼音输入法,就不继续搞其他的输入法了
唯一需要注意的是:中文输入法的候选框似乎不会主动跟随我的系统分辨率缩放(125%)一起变,每次开机后都需要重启那个输入法键盘程序。
vscode
安装容易,能正常使用
dropbox
在之前的ubuntu上面有点问题(桌面图标右键没反应,无法设置一些东西)
在linux mint上也出现了一些问题(各种卡安装依赖,一直装不进去)
最后的解决方法是换一种方法安装(dropbox linux有很多种安装方法,有些安装方法并不会显眼的列在官网首页),具体方法见:🔗 [Solved: Re: Trying to install on Linux Mint - Dropbox Community] https://www.dropboxforum.com/t5/Apps-and-Installations/Trying-to-install-on-Linux-Mint/m-p/687990
terminal
目前还是使用自带的gnome terminal
唯一不太舒服的是复制-粘贴的快捷键没办法用macOS的⌘作为主按键了。
复制:control+shift+C
粘贴:shift+insert
此外还尝试过kitty和hyper
kitty有点问题,ssh其他机器后整个键盘输入全紊乱了(键盘敲一个字符会输入2个字符),懒得找解决方法了,继续切回gnome
hyper倒没什么问题,但我最想要的功能是iterm2提供的 tmux -CC ,但hyper/kitty/gnome terminal似乎都不提供,所以暂时也不想切到hyper
IDE
Jetbrains的工具可以直接jetbrains-toolbox无脑全安装,没有什么上手难度。
crontab
使用crontab-ui作为可视化的crontab管理工具:🔗 [GitHub - alseambusher/crontab-ui: Easy and safe way to manage your crontab file] https://github.com/alseambusher/crontab-ui
字体:默认的ubuntu font其实还行,但那个英文字符 t 是真的难看。换成其他字体了。
Function key(Fn键和media control):
使用这条命令让Fn+Function Key作为media control key,原本的Fn就是正常的Fn
$ echo -n 2 | sudo tee /sys/module/hid_apple/parameters/fnmode
# 对我的键盘而言,使用fnmode=0也可以
$ echo -n 0 | sudo tee /sys/module/hid_apple/parameters/fnmode但这条命令每次重启都会失效,所以:
$ echo options hid_apple fnmode=2 | sudo tee -a /etc/modprobe.d/hid_apple.conf
$ sudo update-initramfs -u
$ reboot上面的命令参考了🔗 [AppleKeyboard for Mint [RESOLVED] - Linux Mint Forums] https://forums.linuxmint.com/viewtopic.php?t=118702
更新linux内核后显卡驱动失效
更新了以后发现屏幕乱了,redshift失效了,nvidia显卡又识别不出来了。
马上去nvidia官网一看,果然2天前刚放出一个新的驱动程序。但我的 sudo init 3 出了点问题,死活不出登录界面(可能是缩放问题导致光标不显示),只能重新去recovery mode安装驱动。
装好驱动以后重启,果然又正常了,不知道到底是只有新驱动适配了还是老驱动在升级系统的时候炸了。
2023年9月,升级到Mint 21.2以后又出现了相同的问题,直接去更新最新的nvidia显卡驱动就解决了。
接上一条。由于某些奇怪的原因(似乎是windows的一些屏蔽网卡功能导致的),windows-linux的双系统有概率出现 PCIE WIFI网卡识别不出来 的问题。有些人的解决方法是关闭windows的fastboot,有些人的解决方法是打开windows的fastboot.
这次更新系统以后我发现我之前用的好好的网卡又掉了,进windows一看,发现一直都是5G连接的网卡变成了2.4G连接。(在windows的控制面板里)把网卡禁用,然后重新启用,变成5G的连接,然后重启主机切换到linux mint,发现网卡又回来了。
Docker desktop的安装
首先参考🔗 [Install Docker Engine on Ubuntu | Docker Documentation] https://docs.docker.com/engine/install/ubuntu/#set-up-the-repository (只需要set-up repo就可以,不需要安装什么东西)
然后安装🔗 [Install Docker Desktop on Ubuntu | Docker Documentation] https://docs.docker.com/desktop/install/ubuntu/#install-docker-desktop
但中途可能会出现sudo apt update 404的问题,这是因为linux mint 21对应的并不是最新的ubuntu stable:
参考 https://askubuntu.com/a/1398816:
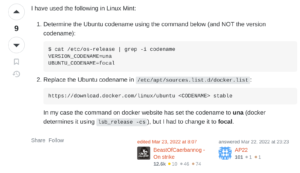
然后就可以正常使用带图形界面的docker desktop了
NTFS的读写
linux mint系统自带ntfs读写,因为内核是5.15,所以自带了ntfs-3g,所以默认的挂载方式是ntfs-3g的fuseblk. (通过$ mount命令可以看到)
正常用还行(比如读个U盘,或者读个视频文件),但随着我开始在linux mint上面真正使用ntfs机械硬盘(加密,解密,运行程度,运行rsync指令,等等),硬盘就开始出现一系列 无响应/强行掉线 等问题。
后来我还是安装了Paragon NTFS for linux替换了现有的ntfs驱动程序:🔗 [Microsoft NTFS for Linux by paragon software - Introduction] https://www.paragon-software.com/us/home/ntfs-linux-professional/
paragon ntfs for linux有免费版和专业版,但专业版似乎也只是多了一些对HFS+的支持,以及格式化、磁盘检查、自动挂载等命令行工具。我还是继续用免费版好了。
linux mint 21使用的默认文件管理器是nemo,如果在nemo里面点击ntfs硬盘并挂载,仍然会使用ntfs-3g作为挂载驱动,所以我只能每次都手动通过命令行来挂载/卸载ntfs设备:
命令参考了🔗 [NTFS_HFS_linux_user_manual.pdf] https://dl.paragon-software.com/doc/NTFS_HFS_linux_user_manual.pdf
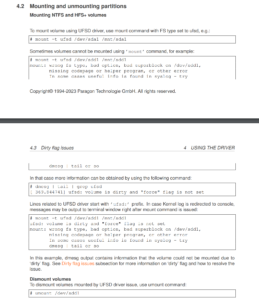
在ubuntu系里,默认用户没有root权限,一堆普通GUI程序往往也没有root权限,但mount命令需要sudo...这就导致挂载出来的硬盘一堆第三方程序都不能读写。需要:
# 默认的ubuntu用户组配置,单人PC
$ sudo mount -t ufsd /dev/hda1 /mnt/ntfs_0 -o umask=002,uid=<userid>,gid=<userid>理论上umount指令不带ufsd指令,是可以用文件管理器nemo⏏️的,但我不想拿我的盘去试这个了,还是继续用命令行卸载最稳妥:
$ sudo umount /mnt/ntfs_0等待后续补充使用paragon ufsd的体验(是不是确实不卡死了)... 目前我只是希望它比ntfs-3g要更好用。 paragon确实是好用,见另一篇笔记。
注意:如果挂载的时候识别不了ufsd,说明paragon的驱动掉了,常见于更新完linux内核,就像显卡驱动掉了一样...2024年12月记。需要重新编译源代码重新安装。记得保存老代码安装包,重新安装的时候先试老代码,出问题了再看看官网有没有新的放出来。反正我在2024年12月还能继续用去年的paragon源代码。
因为paragon驱动是每次更新完系统后的必修课,所以还是记一下编译方法:
# (记得保存老版本源代码)进入源代码文件夹
$ sudo ./install.sh音量键 step=5%
按下音量减小/增加键,音量会-5%或者+5%,这个数值有点大,我希望变成和windows一样的2%
(应该是这个链接没错):🔗 [Cinnamon volume step and media keys - Linux Mint Forums] https://forums.linuxmint.com/viewtopic.php?t=312162
尚未解决
cpu温度的监控
安装显卡驱动以后,显卡温度是可以读出来的,但cpu温度暂时没有什么办法(好象是内核还不支持?)
在印象里之前安装的ubuntu 23.04好像可以读出cpu温度,所以估计linux mint也快了
好用的资源占用显示工具
就是在菜单栏显示cpu温度,内存占用,网络上行下行速度,gpu温度,外界硬盘S.M.A.R.T温度的那种小程序
由于cpu温度暂时搞不到,所以暂时不管了,以后如果更新了系统可以看看这个:🔗 [Applets : Sensors Monitor : Cinnamon Spices] https://cinnamon-spices.linuxmint.com/applets/view/337
或者如果有时间了可以编译试一试这个:https://github.com/ocerman/zenmonitor